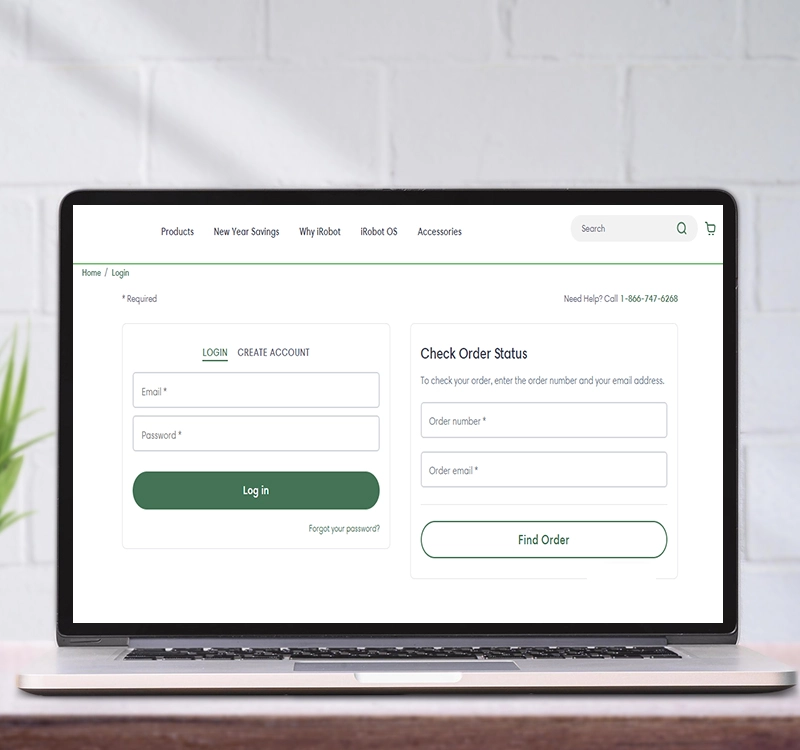irobot login | roomba login | roomba setup
Experiencing issues with iRobot login, Roomba login, or Roomba setup? Reach out to us for expert assistance and resolution.
A range of robotic vacuum cleaners called iRobot Roomba is intended for home automation. Roombas are clever sensor-equipped robots that can traverse and clean floors on their own. They have many models with different features, like virtual assistant compatibility, automatic dirt disposal, and navigation technology. The iRobot HOME app is used to operate Roombas; it lets users schedule cleanings, track progress, and adjust settings. The iRobot Roomba, which prioritises efficiency and convenience, has grown in popularity as a hands-free floor cleaning option and includes advanced smart home technologies.

Roomba setup steps
Setup of the iRobot isn’t difficult, but you do need to stick with a few things to make setup go smoothly. Just follow the given points for smooth setup process:
- The first which you need to prepare is its home base or you can also call the clean base and the robot. You need to place it on the flat surface of the wall as it will be attached to the charging point. With the help of a cord connect the devices. Make sure the devices are connected and charging is happening.
- Next step is to download the iRobot home app on your phone for the iRobot home app setup. You can also use this web address iRobot® HOME App to download the app and can also download it from google play store or your smartphone’s app store.
- The following step is to connect your iRobot to a wifi network. You only need wifi network name and password to connect your device.
- For complete setup procedure your Roomba must be fully charged.
- The last steps for iRobot Roomba setup is let your device learn about your home you can also customize your Roomba setting that mapping of the house and clean all. Clean all setting will be done when Roomba has completed the mapping run.
iRobot Roomba Setup – Manual Setup
If you want to do the manual setup of your Roomba to WiFi and also want to know the steps when Roomba not connecting to WiFi then you need to finish the setup process first and then move ahead to the app which you have already downloaded and installed. Before moving ahead finish the login process with all crucial details. Then open your app’s settings where in the product WiFi setting you can select the preferred WiFi network and there you can also change the WiFi network of your choice. Enter the password and it’s done. You can follow this procedure when your WiFi network is not available or not connected with your app.
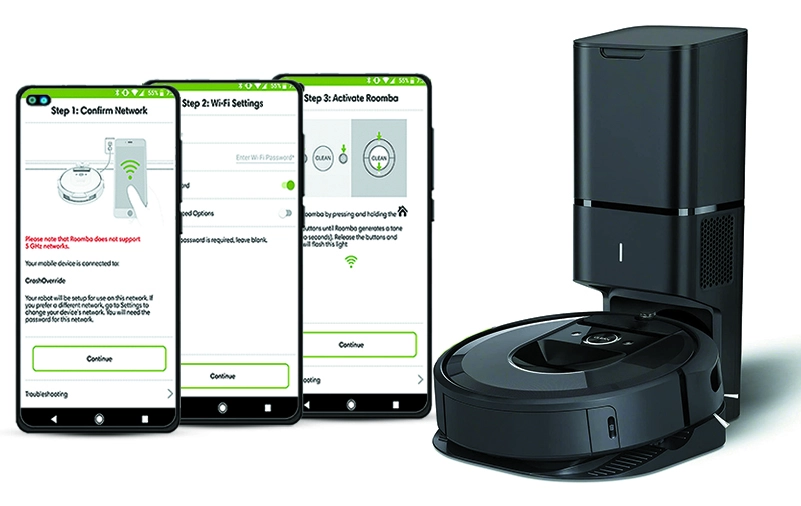
- Turn on Roomba and position it close to the wireless router.
- Roomba’s Wi-Fi button should be pressed until it blinks.
- Within two minutes, turn on WPS on your WiFi router.
- The Wi-Fi indicator on the Roomba will solidify to show a successful connection.
- Make sure WPS is turned on and try the procedure again if the connection drops.
- On your smartphone, download and unveil the iRobot app.
- To finish setup, adhere to the app’s instructions.
- Configure your Roomba setup account and personalise its settings.
- To ensure smooth functioning, make sure the Roomba is within Wi-Fi range.
- Utilise the app’s scheduling and remote-control functions.
Roomba Login
Use the iRobot HOME app or the official website to log into iRobot. After logging in, you can use iRobot device functions like scheduling, remote control, and monitoring, which includes Roomba robotic vacuum cleaners.
iRobot Roomba Login Steps
- First of all check your device whether it is compatible with the Roomba Home App or not.
- If your smartphone is compatible with it then download the Roomba Home App.
- After downloading, install the app and complete the initial settings.
- Open the app on your phone and select the language of your country.
- If you already have an account then login and if you don’t have any account then you need to create an account for iRobot login.
- For creating an account, you need to enter your first name, your last name, country’s name and email id and its password.
- This will help in completing the login process.
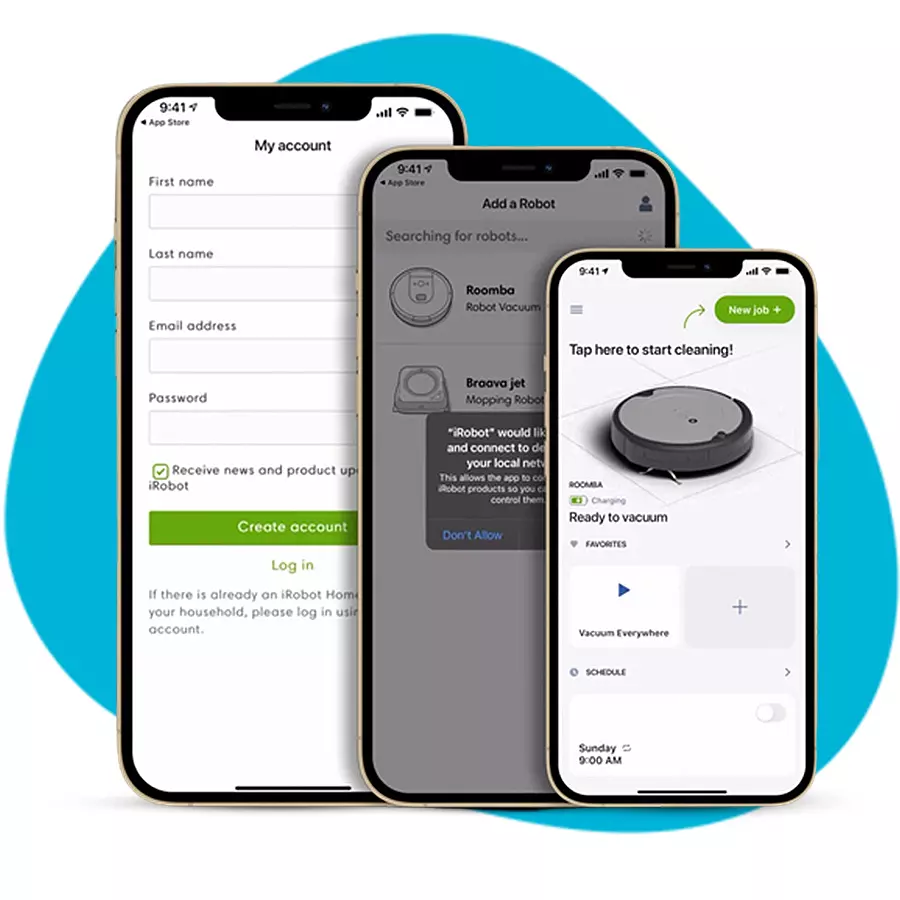
iRobot Roomba is available in various ranges and models but the convenience is only those who can connect to wifi. You can schedule cleaning sessions and manage the vacuums with the help of the iRobot app. And the best part of this is they can be connected to WiFi.
Failed iRobot Roomba Login
Take into consideration the following actions if your iRobot Roomba login is failing:
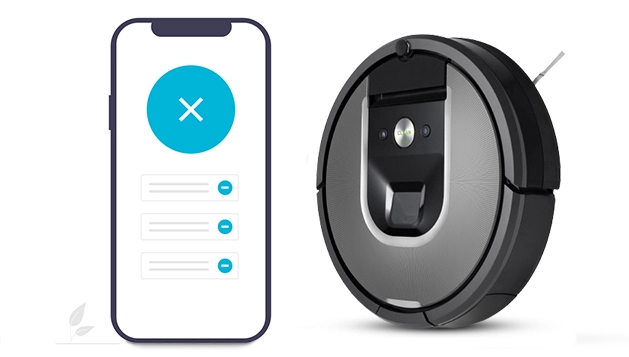
- Check your irobot login details.
- Steady internet is necessary.
- Reset option must be opted when needed.
- Make that your iRobot account is not suspended or locked and that it is operational.
- Failures to log in could be caused by transient server issues.
- Attempt once more later.
- Please contact iRobot customer service if problems continue.
learn how to connect Roomba to WiFi or Roomba WiFi setup
Try these troubleshooting tips if your Roomba not connecting to WiFi
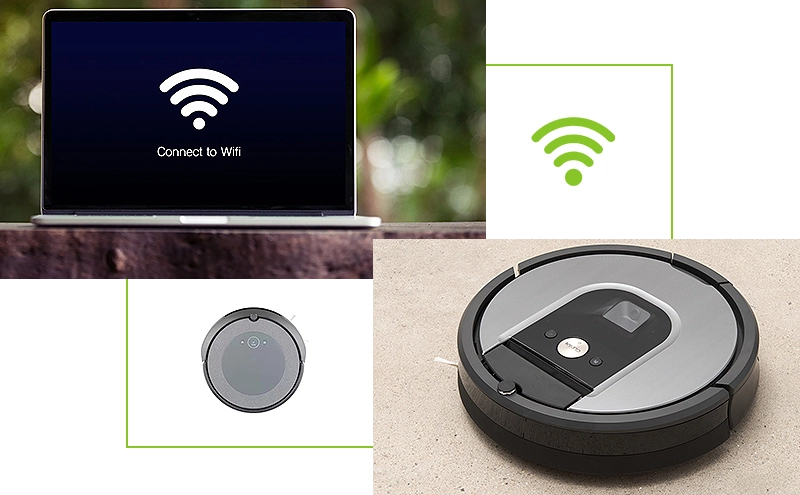
Learn with these Steps about how to connect Roomba i3 to WiFi
With these tips establish your Roomba i3 WiFi setup:
Troubleshooting tips if iRobot not connecting to WiFi and the app
The iRobot Roomba is the biggest asset in your space. This device is completely dependent on the mobile app for its controlling and functionality. Helping you manage your space and maintain the cleanliness; its app is the most versatile tool you can rely on for a complete functioning of iRobot. But sometimes due to technical errors or because of some other issues your app can stop working and for solution follow these trouble shootings:
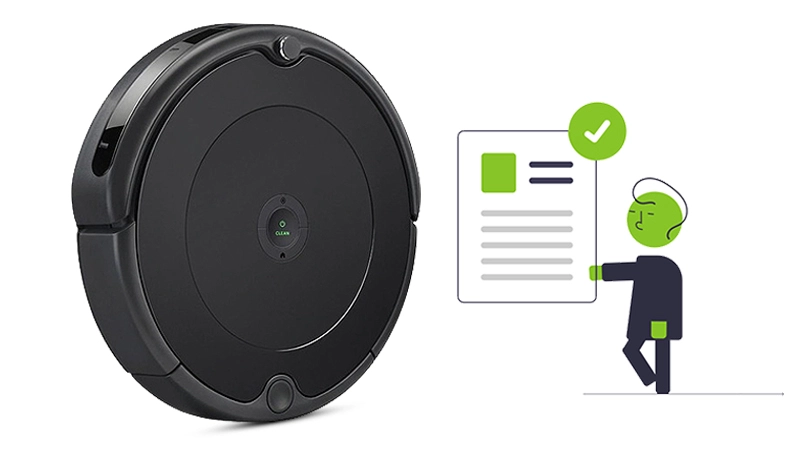
How to reset Roomba
Before knowing about the steps on how to reset my Roomba, how to reboot Roomba or how to restart Roomba, users must be aware that resetting and rebooting are two different procedures. Use the right procedure before stepping ahead. If you want to how to reset Roomba device and are looking for a way about how to reboot iRobot Roomba then follow these tips:

Hard and soft reset process for Roomba setup failure
Different procedures are used for different problems in a Roomba hard reset and soft reset.
Hard reset
- Press the knob.
- Flip the Roomba over, take out the battery
- Reassemble and restart the roomba by putting the battery back in, connecting the charging dock, and turning it on.
Soft reset
- To soft reset the Roomba, turn it off by pressing and holding the “Clean” button until it shuts off.
- Unpins the button to activate Roomba once more.
- Select the right reset for your Roomba according to the type of issue you’re having.
Roomba Wifi Setup
1. Turn on Roomba and position it close to the wireless router.
2. Make sure the 2.4GHz Wi-Fi network is linked to your smartphone.
3. When Roomba setup is prepared for Wi-Fi configuration, its indicator will pulse.
4. To finish the Roomba wifi setup, go back to the iRobot HOME app and follow the on-screen directions.
5. Reconnect your smartphone to the Wi-Fi network that you usually use.
6. Now that Roomba is Wi-Fi enabled, scheduling and remote control are possible through an app.
Roomba setup wifi connection common issues
- A weak Wi-Fi signal could cause connections to fail.
- Verify the Wi-Fi password twice while configuring it.
- The Roomba’s connection could be broken by other devices using the same frequency.
- Make sure the Roomba is configured correctly on the router.
- Update the firmware on the Roomba and the iRobot HOME app.
- Modify the firewall configuration to enable Roomba communication.
- Put the Roomba setup inside the range of the Wi-Fi signal to ensure dependable connectivity.
- To fix sporadic problems, try rebooting the router.
- For more help, get in touch with iRobot customer service.
Roomba troubleshooting
- Make that the Roomba’s battery is working and that it is charged.
- Verify the router settings, password, and Wi-Fi network.
- Maintain clean sensors and unobstructed paths.
- Brushes and rollers should be cleaned of hair and debris.
- Restart Roomba setup or move it to reset the navigation.
- For explanations of individual trouble codes, consult the Roomba manual.
- Check your Wi-Fi, restart the app, and reinstall it if necessary.
- Check and wipe the Roomba’s wheels for debris.
- Clean filters frequently and empty the trash can.
- For assistance, get in touch with iRobot support team.
How to connect Roomba to wifi
- Turn on Roomba and position it close to the wireless router.
- Press the Roomba’s “Wi-Fi” button until it begins to blink.
- Within two minutes, turn on WPS on your WiFi router.
- The Wi-Fi indicator on the Roomba will solidify to show a successful connection.
- Download and launch the iRobot app.
- To connect Roomba to Wi-Fi, follow the instructions displayed on the screen.
- Watch for a solid Wi-Fi light to signal that Roomba has connected.
- Use the app to adjust settings and preferences after connecting.
- Take use of Wi-Fi scheduling and remote-control options.
How to connect Roomba to new wifi
- After turning it on, position Roomba close to the new WiFi router.
- Hold down the Roomba’s “Clean”.
- When Roomba is prepared for Wi-Fi configuration, it will sound a tone.
- Navigate and join the “Roomba” network.
- Tap the menu icon to open the iRobot HOME app.
- Select “Set Up a New Robot”
- After choosing your Roomba model, click “Begin Setup.”
- Input the new password and network name for your WiFi.
- Reconnect your smartphone to your Wi-Fi network after waiting for Roomba to establish a connection.
- The new Wi-Fi is now connected to Roomba, allowing both scheduling and remote control.
irobot.com Login
- Open your web browser and go to irobot.com.
- On the homepage, click the “Roomba login“.
- Enter the password and email address linked to your iRobot login account.
- Click “Create Roomba login Account” and proceed with the signup process
- Proceed to your account dashboard after irobot login.
- Through the dashboard, you may access order history, support, and product registration.
- Click “Register iRobot login” and follow the instructions to register a new product.
- Look through the “Help” or “Support” sections for pertinent information if you need assistance.
- Manage account information for purchases.
- Once your chores are done, safely log out.